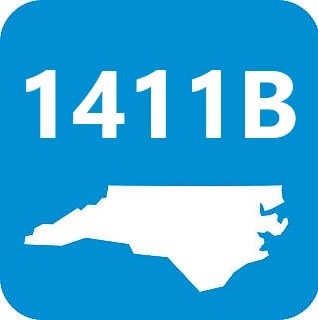Here is a quick tour of features of the new platform:
Library of Training Videos: www.bramespecialty.com/training-videos
Accessing Account Information
The menu at the top displays the account holder’s name and a dropdown button appears next to it. You can click this button in order to access the ‘my account’ page

Order History
From the ‘my account’ page, you have access to your full order history. From here you are able to see order number, current status and total as well as print invoices and re-order.
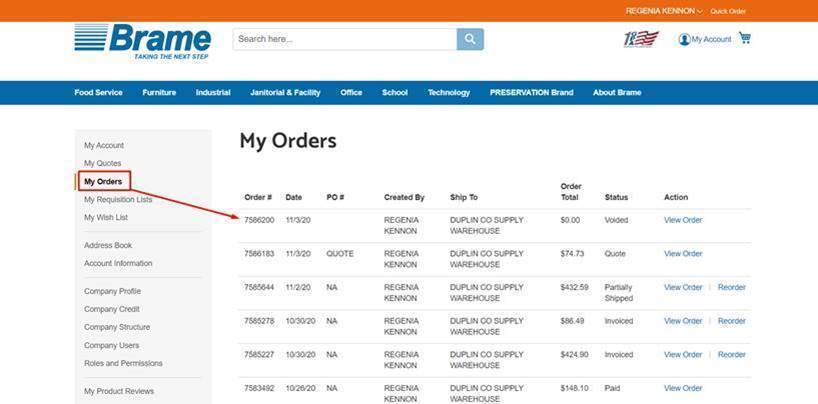
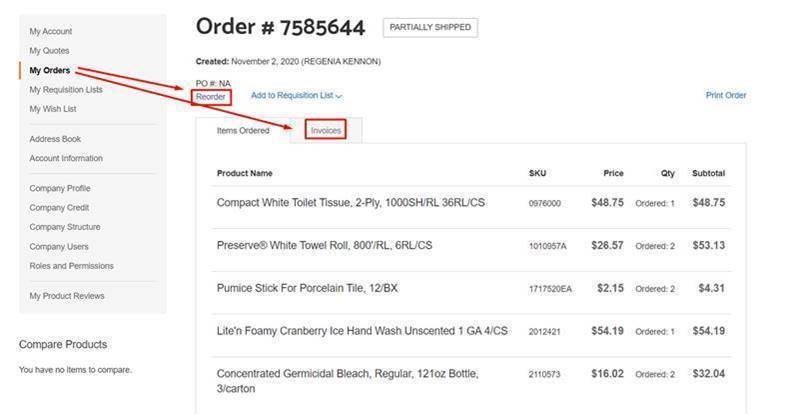
Requisition Lists
From either the top drop-down menu or the ‘my account’ menu, you are able to access your requisition lists. These are lists built based on all products you’ve ordered previously by order location, for use as quick order forms. Note: not ALL products may display in these lists. Some items are not currently set up for web display. If a product is required, please reach out to me directly and I will get it set up.
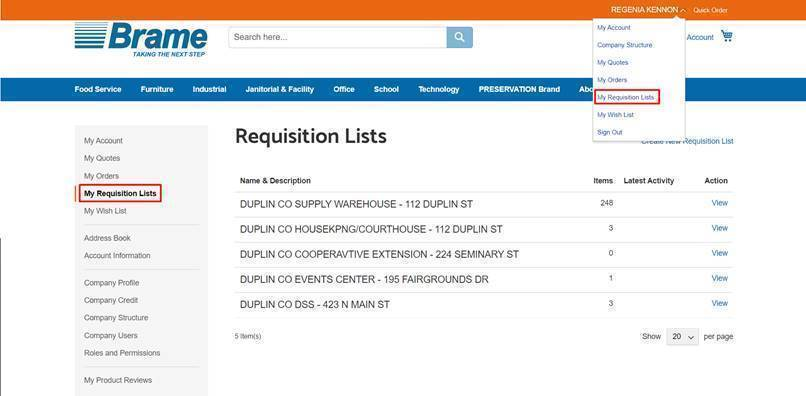
You are able to build your cart directly from the requisition list screen. In order to do so, click the location with the product(s) needed, check the box next to the item required as well as the quantity requested then scroll to the bottom and hit ‘add to cart’.
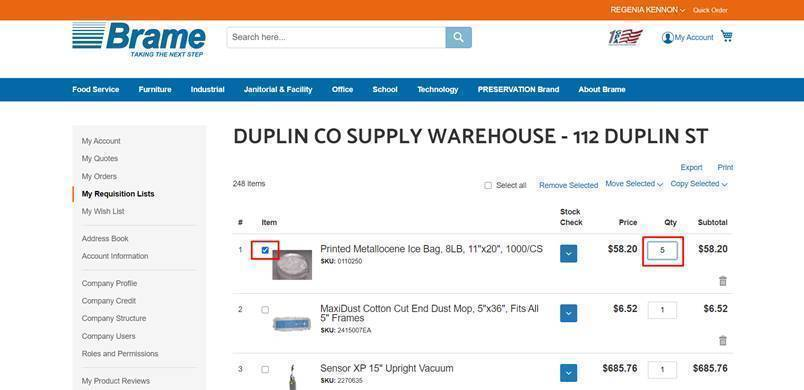
You are also able to check live stock levels by clicking the stock check button. This displays available stock in all of our warehouses. Note: if the product is not available in your warehouse, we are able to transfer the product from one of our network of warehouses.
Building Cart
In order to build your cart, locate the item requested, add the quantity required and hit add to cart. You are also able to leave order notes in the comments section that will appear on your invoice. This is useful for items that are allocated for certain departments/people in your organization.
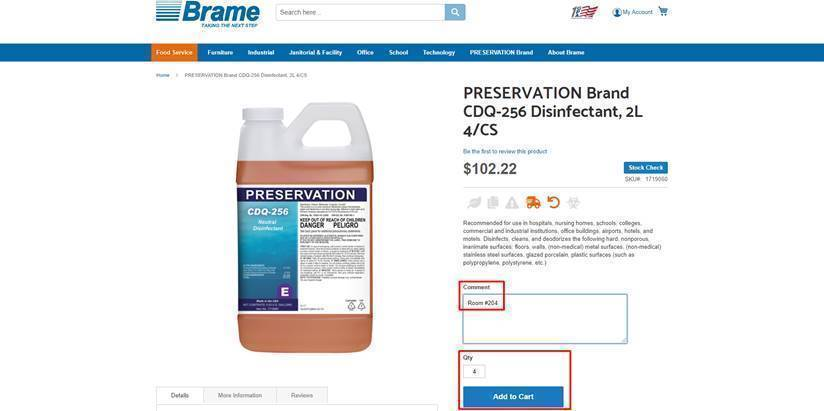
Check-out
In order to check out: click the cart icon at the top right after adding products to it and select proceed to check-out. This will take you to the shipping method screen.
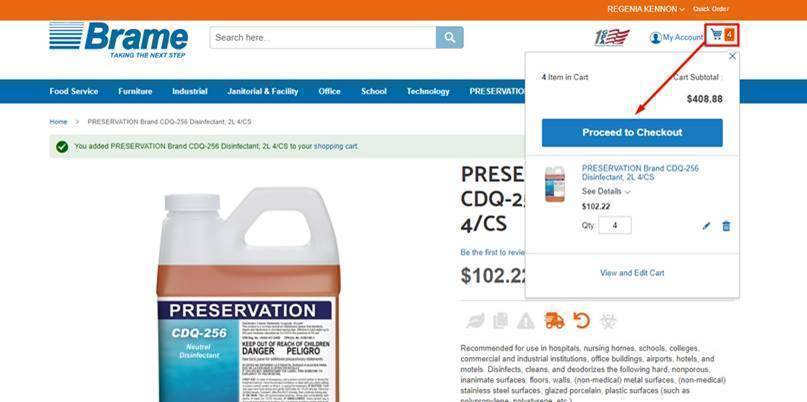
From the shipping method screen: select the desired address for delivery and select a shipping method. You are also able to add general order comments on this screen. Note: for all orders under $140 are not eligible for a Brame Truck delivery. Orders between $140-199.99 are subject to a $22.00 small delivery fee. Orders greater than $200 are $7.00 for Brame Truck delivery. FedEx deliveries are available for all products except hazardous items.
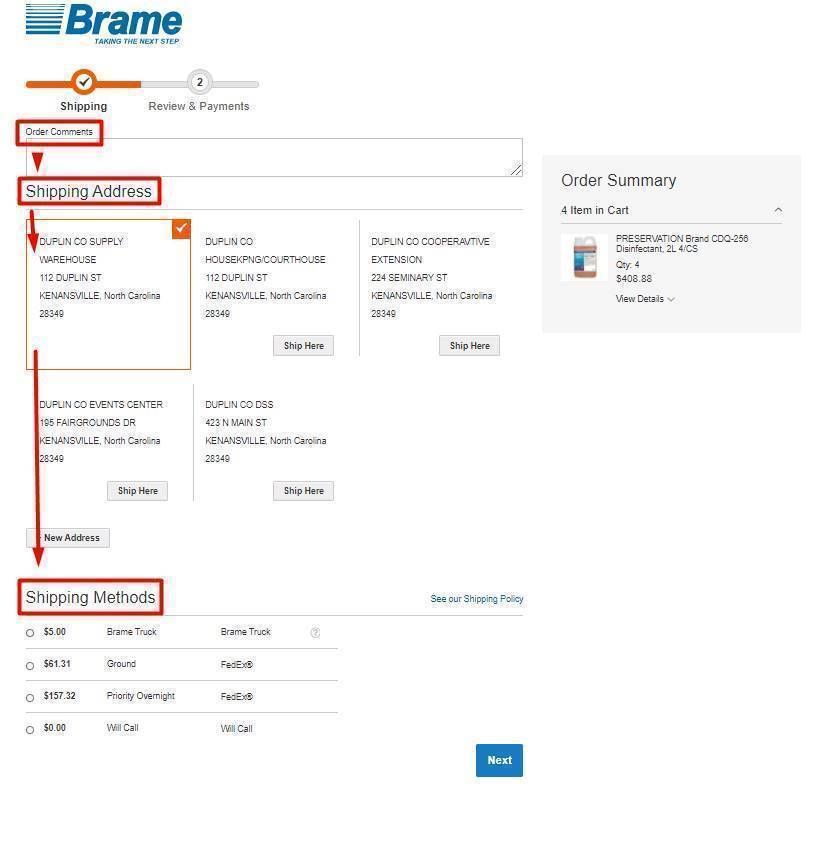
As soon as a location and shipping method is selected, click next which will take you to the payment screen. In order to process the order, hit ‘place order’ in which your account will be charged and invoiced. You will receive an order confirmation email with your order number for your records.
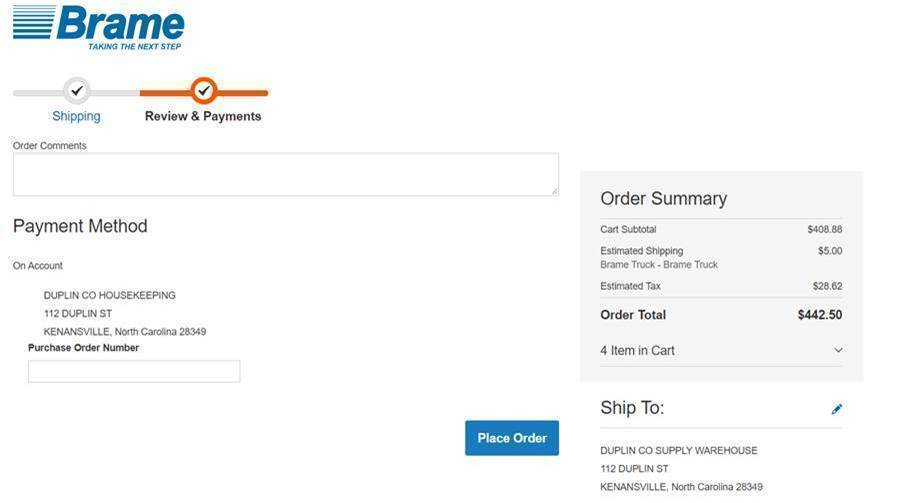
Pay Invoices Online
If required, you are able to pay open invoices via the website using a credit card. The payment link can be accessed in two ways:
- Under the ‘my account’ screen, you will find the ‘company credit’ tab. Click on this to see your outstanding balance as well as any open invoices you may have with Brame. Click the ‘pay invoice’ link to access our backend payment system.
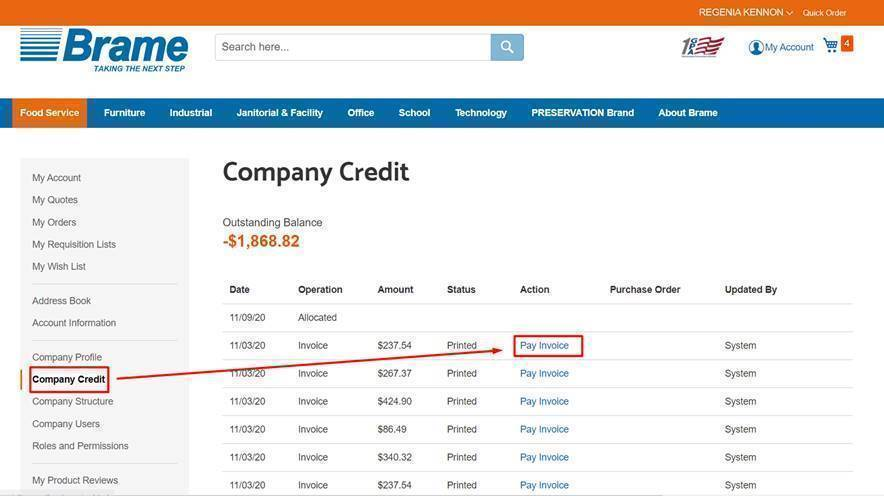
- Under the ‘my account’ link, navigate to ‘my orders’ and for any order with the status of ‘invoiced’, you can click ‘view order’, navigate to the ‘invoices’ tab and locate ‘pay invoice’ on the top right.
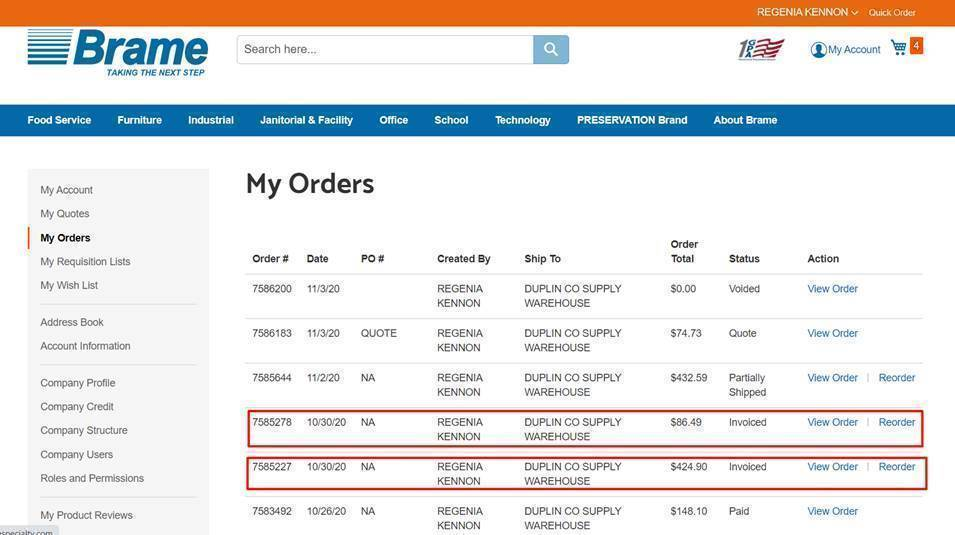
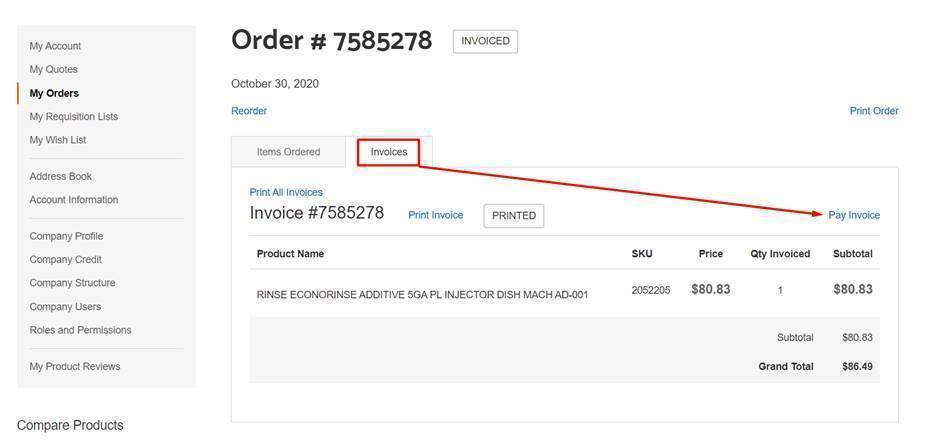
When this link is clicked, you are taken into our backend payment system. You are able to add a new payment method:

You can also select which invoices you’d like to pay by selecting ‘invoices & payment’ on the left hand menu.
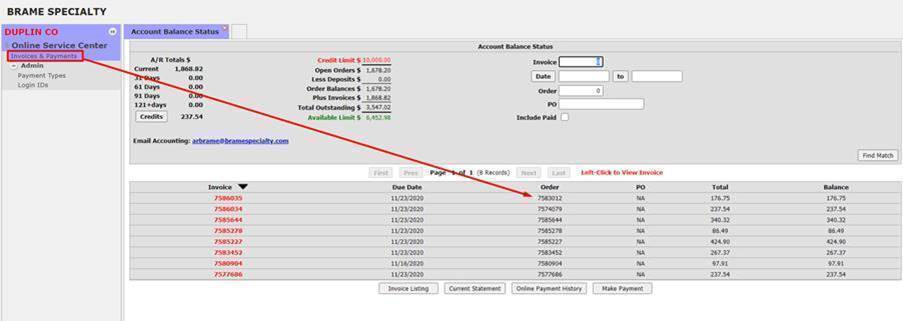
NOTE: You must create a master pin in order to submit online payments. You can create a pin by navigating to Admin -> Login IDs. Right click the user name, and select change. Locate the PIN field, enter desired pin and hit OK
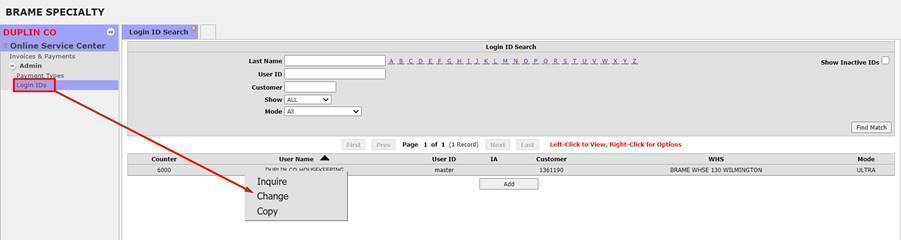
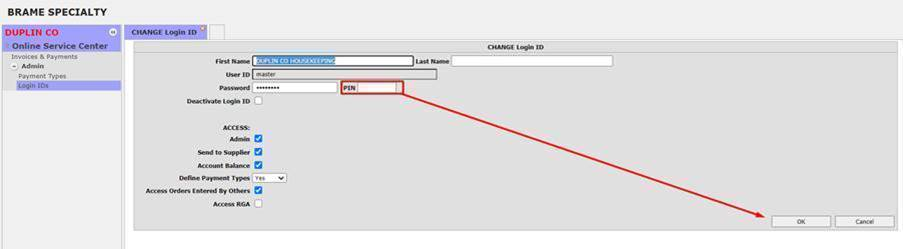
Create Additional User Accounts
Finally, you are able to add additional users to your account with certain permissions. If you have an employee who is also responsible for ordering for your company, you can locate the ‘company users’ tab under the ‘my account’ screen. From here, you are able to fill in the users information in order to create an account with ordering permissions for your company. Upon saving the user, they are notified via email that an account has been set up for them and they are able to click the link to set a password.
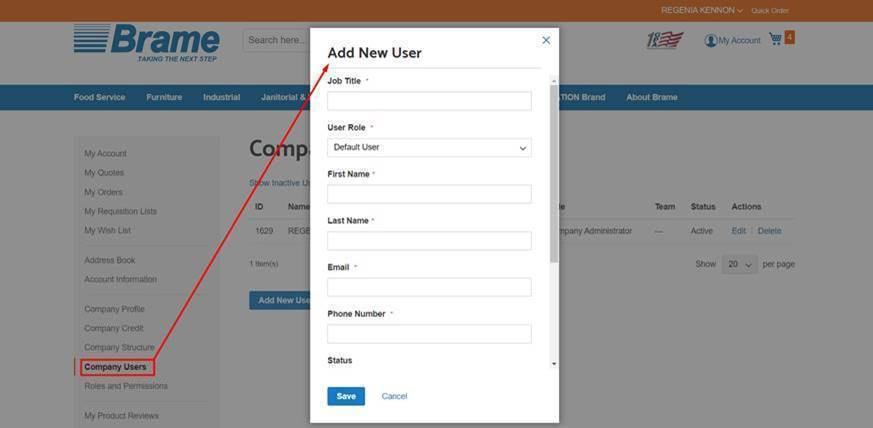
You are able to create custom roles and permissions via the link below ‘company users’ on the ‘my account’ menu for employees who need certain restrictions like order approval, outstanding balance visibility and requisition list permissons for adding/removing items.
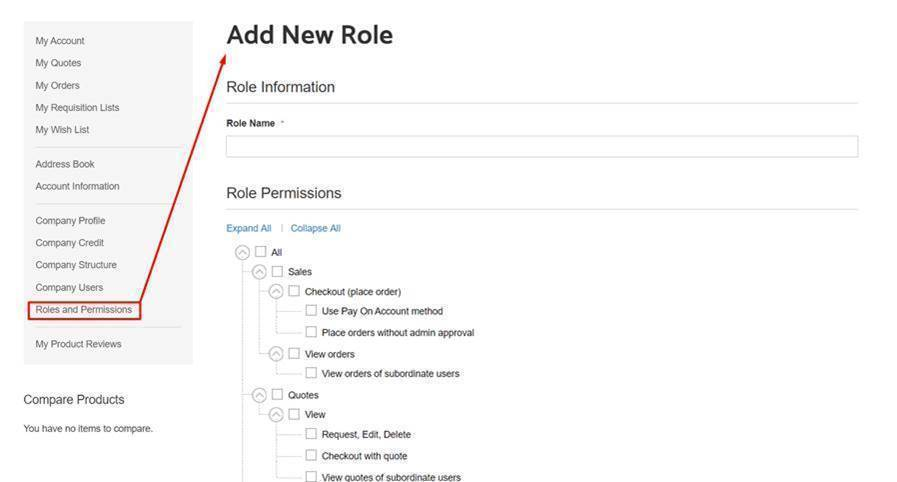
I know this is a lot of information up-front but we hope this new eCommerce platform is intuitive enough for our customers to be able to log-in and begin using the system immediately. I am your direct contact regarding the site so if you need any help setting up your account or run into any issues, please don’t hesitate to contact me.
Thanks!